Image Workflow Software For Mac
Posted By admin On 30.07.20Relying on legacy or homegrown software that lacks performance, new features and is costly to maintain. Simply fill out the form below to have an Image One workflow automation expert contact you to schedule a time to run through the assessment with you: Get a Workflow Automation Assessment. Company Name. Name. Jul 25, 2018 Mac OS X for photographers: optimize image workflow for the Mac user Item Preview remove-circle Share or Embed This Item. Digital imaging expert specifically for the digital imaging industry. Invaluable tips on trouble-shooting and running software on a Mac, clearly explained with full colour images and screen-grabs. Part of the Focal.
- Free Workflow Software Microsoft
- Mac Workflow App
- Image Workflow Software For Mac Download
- Image Workflow Software For Mac Pro
Image.SCAN by image one. ImageWARE Scan Manager DS. InfoDynamics INTACT Document Solution for MEAP. UniFLOW Scanning/Capture. Workflow Composer. Web Content Viewer Actions. Information Management & Workflow Software. Symphony Workflow’s powerful scanning, trapping, screening, advanced imposition and ganging, PANTONE® Color Libraries support, and enhanced color proofing features are available for all your output devices. You now have everything you need for prepress operation in one complete software. When I download an image file—a JPEG, PNG, or TIFF file, for example—it moves to the My Pictures folder. The beauty of this workflow is that you can keep adding other kinds of filters to it.
Free Workflow Software Microsoft
System Image Utility User Guide
Use image workflows to create macOS NetBoot, NetInstall, and NetRestore images. Workflows let you manually define the contents of your image in System Image Utility.
You must be logged in as an administrator user to build a custom workflow. Actions in a workflow must be connected; if they aren’t, the workflow is invalid and the actions are not processed.
To build a workflow from a set of actions, drag and drop the actions from the Automator Library in the sequence in which you want them to run. Each action in the workflow corresponds to a step you would usually have to perform manually.
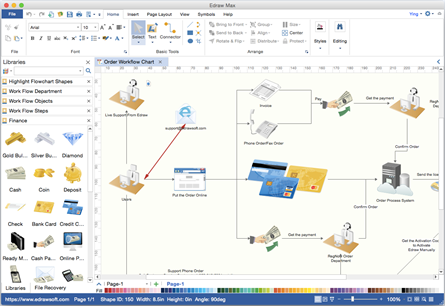
Each action has options and settings you can configure. System Image Utility connects these action components with the types of data that are flowing from one action to another.
Custom workflows must begin with a Define Image Source action and end with a Create Image action.
In the System Image Utility app on your Mac, click the Source pop-up menu, choose your configured Mac volume, mounted disk image (which also appears as a configured Mac volume), or macOS install app, then click Next.
In the Network Disk Image pane, choose the type of image you want to create.
Click the Customize button to open the Automator app.
An untitled workflow opens, with a Define Image Source action included as the first step in the workflow.
In the Automator app , choose View > Arrange Actions by > Application, then click System Image Utility in the Automator Library.
In the Define Image Source action, click the Source pop-up menu, then choose the image source.
From the Automator Library, choose additional actions you need, then drag them into the Workflow area below the Define Image Source action.
Arrange the actions in the order you like, configuring each action as you go.
Select the Create Image action in the Automator Library, drag it to the end of your workflow, then read the Software License Agreement. If you agree, click Agree to continue.
Configure the Create Image action:
Select the type of image you want to create.
If you’re creating a NetBoot or NetRestore image, enter a name in the Installed Volume field. This becomes the name of the volume on which your image is installed.
(Optional) If you’re creating a NetRestore image, select “Include macOS Recovery partition.”
Click the Save To pop-up menu, then choose where to save the image.
In the Image Name field, enter the name of the image file. This name identifies the image file stored on the computer.
In the Network Disk field, enter a name for your image. Officejet pro 8600 software mac. This name identifies the image in the Startup Disk preferences pane on client computers.
(Optional) In the Description field, enter notes or other information to help you characterize the image. The description information doesn’t appear on the client Mac.
In the Image Index field, enter an Image ID:
To create an image that is unique to this server, enter an ID in the range 1–4095.
To create one of several identical images to be stored on different servers, enter an ID in the range 4096–65535.
Note: Multiple network images of the same type with the same ID in the 4096–65535 range are displayed as a single startup image in a client’s Startup Disk preferences pane.
If you want to save the workflow to reuse later, click Untitled.workflow in the title bar, then enter a name and location for the workflow.
To start the workflow, click Run, then authenticate if necessary.
Important: Do not attempt to edit content in the image destination folder while the image is being created.
You can also use the automator command in the Terminal app to run a workflow. Enter the following command to run a workflow with somevariable set to somevalue in the myworkflow.workflow file:
$ automator -D somevariable=somevalue myworkflow.workflowSep 24, 2018 — Managing a huge gallery and organizing photos is a tricky business, even if you’re generally tidy, so it’s always a good idea to use some help. Especially when there’s software out there designed specifically to deal with an overload of pictures.
The only trouble with professional photo organizing software is that, much like any photo equipment, it’s painfully expensive. In this article we’ll suggest tools that tame your giant photo gallery without leaving a hole in your pocket.
Best photo organizing software for Mac, as of 2018
Gemini 2: The duplicate photo finder
The first thing you need to do to organize photos is remove the extras. There’s a high chance you’ve got plenty of duplicates and similar images — 15 shots from slightly different angles, for instance. You usually only use one of those, so there’s really no point in keeping them all.
The easiest way to get rid of those files is to get a duplicate photo finder, such as Gemini 2. It can scan your whole gallery, locate duplicates and point out similars. It usually takes a few minutes to clean your whole photo collection, so download Gemini and give it a quick test drive.
Mac Workflow App
Photos: Mac’s native photo organizer app
Here’s the biggest secret to good photo organization: master Photos. You might be thinking: seriously, a native Apple app is any good? And you’d be surprised how much it is.
Since macOS Sierra, Photos has been getting makeovers and new features. In macOS Mojave, the app lets you organize content just by dragging-and-dropping it, and with Smart Albums, you can instantly group photos by date, camera, and even the person in them. At this point, it’s just a really good piece of photo management software.
/cdn.vox-cdn.com/uploads/chorus_image/image/65975270/akrales_191112_3778_0126.0.jpg)
Mylio: A free photo manager app
If you’ve been meaning to consolidate your photos in one place for years, Mylio will help you do just that. When you first start using the app, it offers to look for your photos on the current device, on an external drive, and even on your Facebook.
Once all the photos you’ve taken in your lifetime are imported, Mylio organizes into a variety of views. The coolest one is Calendar, showing you photo collections on an actual calendar. That way, you’ll quickly find the photos from your son’s first birthday, even if you forgot how you named the folder. Plus, Mylio offers a free mobile app, so you can access your photo library wherever you are.
Final word on photo management on Mac
There are basically two things you need to remember to bring order into your photographing life:
- Before you get to organization and management, be sure to unclutter your photo library. The easiest way to do it is with a duplicate finder, such as Gemini 2. Otherwise you'll be rummaging around in thousands of photos you don't even need.
- Photos, the native Apple photo manager can accomplish everything you need to make organizing photos into groups and categories easy.
- Third-party tools can provide you with added functionality that’s missing in native macOS tools, like calendar view or managing photos right in the Finder.
Image Workflow Software For Mac Download
Now that you know all the secrets to photo organization, Mac photography shouldn’t be that hard or that expensive. Not when you’ve got the right tricks up your sleeve.