Nofication Badge App Icon Mac
Posted By admin On 30.07.20This article explains how you can fix when the notification badge on the Phone app won’t go away. When you miss a call and when you receive a voicemail, a notification badge will appear on the Phone app on your iPhone. This badge is the red circles that appear on an app’s icon (in the upper right-hand corner of the app icon). The badge displays as a number. This number lets you know how many new missed calls are waiting for you.
App Icon Badge Settings. The latest version of Android, Oreo, has a new feature of turning off the App icon badge. Thus, make sure the App icon badge setting is turned on. Go to your phone’s Settings and tap on notifications. Scroll down to ‘App icon badges’ and toggle on the switch next to it. Next, tap on the ‘App icon. BadgeProvioder is a kind of system app for all android mobiles and tablets, especially for Samsung users that always runs in the background and gives users badge notifications about new things regarding the installed applications on your device. This is undoubtedly a great feature and a useful utility as it always notifies users about anything new and unseen including new emails, new WhatsApp. Disabling the Badge App Icon on an iPad. The steps in this article were performed on an iPad 2, in iOS 9.1. These steps will work for other iPad models that are using iOS 9 as well. Here is how to remove the Mail Badge App icon on an iPad – Open the Settings menu. Select Notifications from the left column. Select Mail from the right column.
- Nov 15, 2019 3. Scan for Updates Manually. If you don’t see a notification badge on the App Store icon, it usually denotes that there aren’t any pending app updates for your iPhone or iPad.
- Is there a way to add a badge to an application icon in Android? I just wanted to know that can we show the badge number in Android app Icon? I know that android notifications are different then Iphone but i want to do in my android app. Is that applicable? Thanks for your answer.
- I tried System Preferences - Notifications, to see if I could disable all badge notifications from the System Preferences app, but that doesn't appear to be an option. And really, I don't want to disable all notifications from System Preferences, I just want to tell it to to.
- Oct 31, 2015 But then, when you complete that one tasks and hit the home button expecting the app icon badge to go away, it's still there. If you're like me you start to freak out ever so slightly, reopening.
See also: iPhone / iPad Text Sound Notifications Not Working? How to Fix
If the Notifications setting is enabled (Settings > Notifications > Phone) for Phone, these badges will automatically appear when a notification (missed calls, etc) is received. This will show you the number of missed calls or voicemails. Ideally, you can clear this easily by launching the app or accessing your voicemail messages. So what you can do when these badges do not disappear. If you are having this problem, then this article is for you.
See also: Notifications Disappearing From Lock Screen? Fix
How to fix when the phone notification badge icon will not go away when there is no new missed calls or voicemails
1. Make sure that your iPhone is running the latest version of the iOS software. To see if there is an update available, tap Settings > General > Software Update.
2. Quit the phone app and then re-open it. Here is how:
- Go to your Home screen and swipe up (if you have an iPhone with a Home button then double-press the Home button), this will reveal the last used app previews. You may swipe left or right. Find the Phone preview icon and swipe up on the Phone’s preview icon to quit. Then reopen the phone app.
3. Restart your iPhone. Here is how:
- iPhone 11 or X: Press and hold the side and volume up (or down) buttons together until you see the power slider. And then slide the slider. Wait until your phone is fully turned off (about 30 seconds). Then press and hold the side button until you see the Apple logo.
- Other iPhone models: Press and hold the side or top button until you see the red slider and then slide the slider. And wait about 30 seconds for your phone to complete the process. And then press and hold the side or top button until you see the Apple logo.
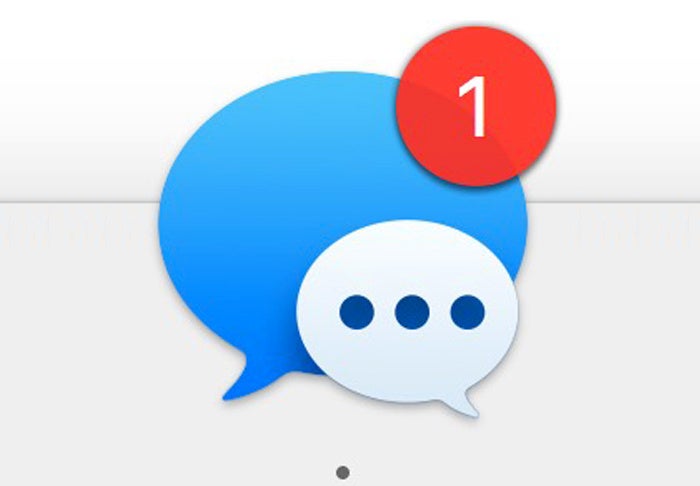
4. On your iPhone, go to Settings > Notifications > scroll down and tap Phone turn off Badges and wait about a minute and then turn it back on.
5. On your iPhone, go to Settings > Notifications > Phone and turn off Badges. Then restart your iPhone and then go to Settings > Notifications > Phone and turn Badges on.
6. Force restart your phone. Here is how:
- iPhone 8 and later: Press and release the volume up and then press and release the volume down buttons and then press and hold the side button until you see the Apple logo.
- iPhone 7 models: Press and hold the side and the volume down buttons together until you see the Apple logo.
- Other iPhone models (iPhone 5, iPhone 6, etc): Press and hold the side and the home buttons together until the Apple logo appears.
7. Reset all settings. Doing so will restore your settings to default values (display settings, network settings etc). Your data will not be affected. Go to Settings > General > Reset > Reset All Settings.
See also: How To Turn Off Catalina Update Notifications (Prompts & Badges)
Badges are those app notifications that show you that something is waiting for you — maybe a to-do list item is due, or maybe you have a new email. Sometimes badges can be helpful. Other times they can be really irritating. Here's how to activate them and deactivate them.
I have to admit that I find badge notifications really annoying. Sometimes they're really helpful, and I do leave them on for most things. But other times they drive me to distraction — I can't stand to see an application icon with a red number glaring at me, a reminder of some unfinished business or something I have to do.
Sometimes there are good reasons why those items have gone unfinished or unanswered, and I'm tired of my apps passively reminding me that they're still waiting for me! That's why I turn off notification badges that annoy me.
To turn notification badges on and off
Notification Badge App Icon Machine
- Click on the menu.
- Select System Preferences.
- Click on Notifications.
- Select the app you want to change the badge status of.
- Uncheck (or check) the Badge app icon checkbox.
- Close Notifications.
That's it, in a nutshell.
There's no global setting for badges, unfortunately, so you can't turn them all on and off with a single click. But this way you can keep the distractions to a dull roar.
I hope this helps you get your badges under control. Any questions? Let me know.
Notification Badge App Icon Mac Free
Mac cd drive. We may earn a commission for purchases using our links. Learn more.
My heartThis timelapse of macOS 10.0 through 10.15 is a nostalgic wonder
Badge App Icon Mac
The very first version of macOS, or Mac OS X as it was known, arrived almost 20 years ago. This video takes us through every major update the Mac has seen since in one amazing timelapse.