Removing Apps From Dock Mac
Posted By admin On 01.08.20- Mac Dock Icons
- Can't Remove Apps From Dock Mac
- Remove App From Dock Macbook Pro
- Adding To Dock On Mac
- Dock Apps For Windows
- Completely Remove Apps From Mac
To rearrange icons on the Dock, click and drag an icon to either the left or right. Remove Items From The Dock. Click and hold on a dock icon to display its menu. Select Options; Select Remove From Dock (If you want to remove a Folder icon, hold down the Control key and then click and hold its icon to see it’s menu.) Add Applications To The Dock. Oct 09, 2012 The dock is a great way to quickly access your favorite applications. This video shows you how to remove dock icons in Mac OS X. Should you have questions on how to remove dock icons in Mac OS X. Jun 01, 2017 5.) Release your mouse button, the app will drop into place on the Dock. How to Remove an App Icon From the Mac Dock. There are two ways to remove an icon from the Dock. Note: You can only remove an application icon from the Dock if the app is closed. If the Dock icon shows a dot beneath the icon, the app is currently running. The Launchpad is an application launcher for macOS. This feature was created to help users run applications faster. You can easily organize the Mac Launchpad, move the app icons, group them, and remove apps that you don’t need anymore. In this article, we will show you how to remove apps from the Launchpad correctly. A Mac’s Dock is designed to be a shortcut to apps you use on a regular basis. For Mac power users, and even just anyone with quite a few apps, games, and downloads, the Dock is a quick route to what you need. Removing apps from Dock. Quit the app you want to remove from Dock. Right-click on the app’s icon. Choose Options.
The Dock at the bottom of the screen carries a number of apps installed on your Mac so that you can quickly launch the apps from the desktop. But more the apps you install, more the apps simply fill the Dock, either you use the app once or never. So, in this guide, we will show you how to remove apps from the Dock on your Mac.
The Dock on your Mac consists of regular apps, a trio of recent apps, and the apps that are currently opened or minimized in the Dock. No matter if it’s the most used apps like iTunes, Safari, Calculator, or the ones that you never use, a large number of apps make the Dock look messy.
But those who prefer not to have the apps in the Dock, the apps in the Dock can be removed. If you feel the apps in the Dock are useless or even it’s just to customize the Dock for your preferences, removing it will reduce the clutter and make your Dock look neat. Here’s how you can disable the apps in the Dock.

Removing the apps from the Dock will not uninstall the app or remove it from the system, it’s just the icon or the shortcut that will be removed. All you can’t do is access the app from the Dock if removed, while you have the Launchpad, Spotlight as well as Siri to launch the app that has been removed from the Dock.
How To Remove Apps From The Dock
To remove any app from the Dock, you need to
- Locate the app you want to remove from the Dock.
- Click and hold on the app icon and drag outside the Dock.
- Now wait for a second or two, a Remove label will appear next to the app icon. This means the app is ready to be removed from the Dock.
- Release the click to remove the app from the Dock.
- Repeat the same steps for other apps.
Removing apps from the Dock applies to all versions of the macOS. While you can remove most apps from the Dock and clear everything, a few apps will remain i.e. the Finder, the Trash, and the apps that are running or minimized. You cannot remove these apps from the Dock, they will stay there as it is.
If you don’t like the Dock, you can hide it from the desktop. The Dock will only be visible when you hover the cursor at the bottom.
- Press Command + Option + D to hide the Dock.
If you are running macOS Mojave or later, you have noticed the Dock carrying a trio of recently used apps alongside the regular apps. The recent apps can also be disabled from the Dock.
Liked this guide? Do share it with your friends to let them know. More guides and tutorials related to Mac and Windows are available here. For more updates on the latest smartphones and tech, follow us on our social media profiles.
- Instagram Facebook TikTok
Mac Dock Icons
Luckily, Dock is perfectly customizable. Today, we are going to teach you how to add apps to the Dock and remove them if they create clutter.
How to add or remove apps from the Dock?
Mac Dock’s can also get over-cluttered by too many shortcut icons to documents and folders you visit often. So much so that many people can’t tell one app or document from another.
So before you start deleting apps and shortcuts, there are changes that can be made to the Dock settings that will tidy it up.
Go to Preferences and open Dock. Here, you can change the size of it, customize the Dock’s position, and change other default settings. You can also choose to automatically hide the Dock when you don’t need it.
However, if making those adjustments doesn't solve the problem and you want more space for apps you are now using, then you need to start removing apps from the Dock.
How you remove and add apps to the Dock has changed over the years. It depends which macOS you are currently using as to which approach is required. The Dock also comes with a few fixed items that can’t be removed or changed, such as the Finder icon, Trash, and the divider line between where apps sit.
How to add an app to Dock? Adding an app is really simple.
Simply drag the app from the Applications folder, or Desktop, into the Dock. The app itself isn't the home of that app, so removing it won’t delete the app. Instead, an alias - or shortcut is created - giving you a quick, easy link to the app you want to use. So removing an app from Dock doesn't remove it altogether, it only takes it out of the Dock.
Here is how you do that:
Removing apps from Dock
Can't Remove Apps From Dock Mac
- Quit the app you want to remove from Dock.
- Right-click on the app’s icon.
- Choose Options.
- Click Remove from Dock.
Repeat these steps for all other apps you want to remove from Dock.
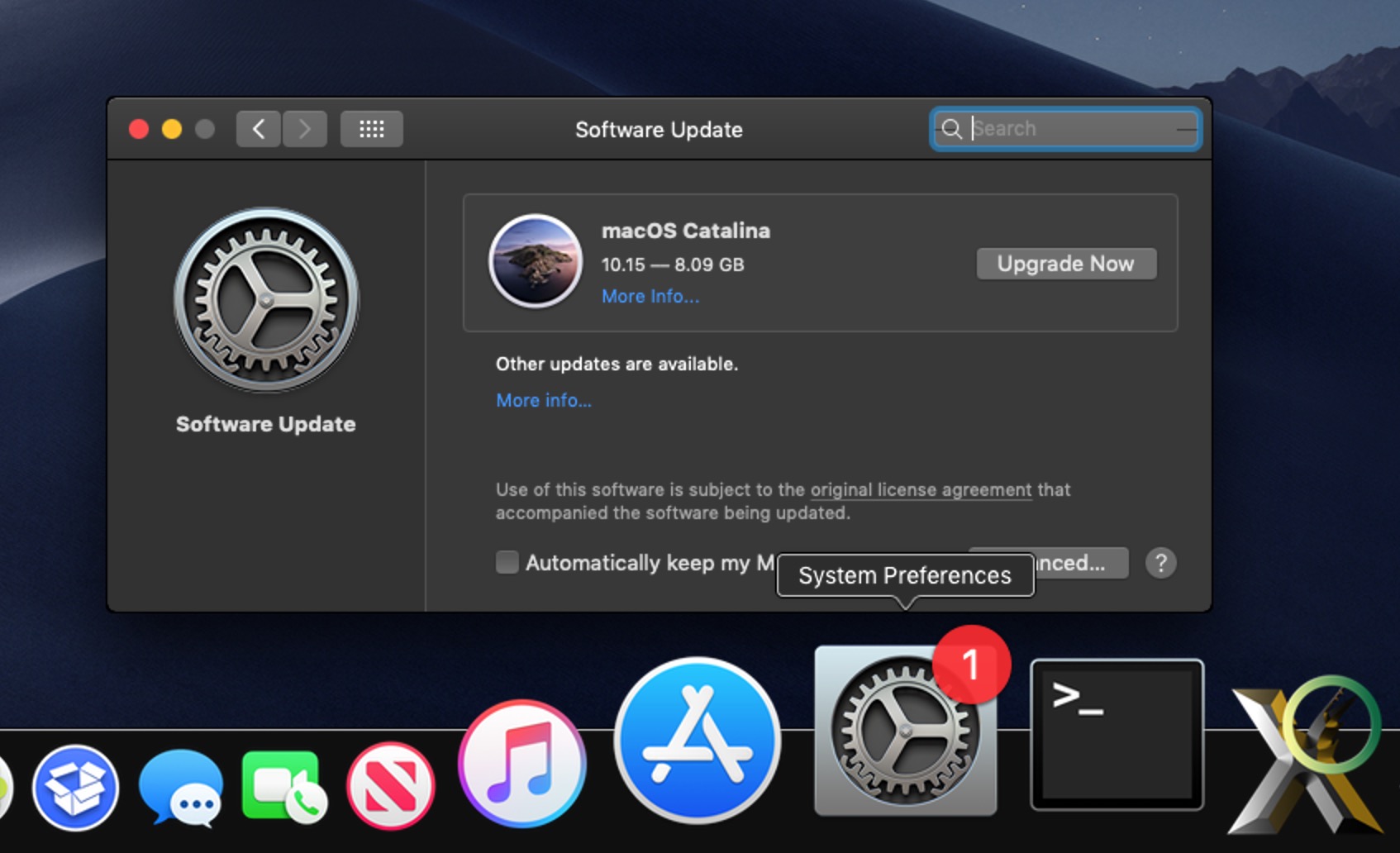
Remove App From Dock Macbook Pro
How to find your hidden apps?
Some apps on your Mac are neither shown in Dock nor your Applications. These are called “shadow apps” or launch agents. Such software plays a small supporting role for other applications. Although launch agents are meant to be practical and useful, they may slow down your Mac considerably.
Adding To Dock On Mac
I find CleanMyMac X extremely useful for finding and disabling the launch agents. This software uncovers everything you have installed on your computer.
Dock Apps For Windows
- Get CleanMyMac X here
- Install and launch the app
- Go to the Optimization module
- Click View All (number) Items
- Click Launch Agents and select those you want to disable.
- Click Perform.
Well done. Now your Mac performance shouldn’t be interrupted.
Keeping the Dock tidy, you will ensure yourself quick access to the apps you use often. If you don't use some of the applications, remove them from Dock. Deleting an app from Dock doesn’t remove it from your Mac. You can then access it from Applications or Desktop.
Completely Remove Apps From Mac
If it seems like some app overload your CPU, consider disabling its Launch Agents. It’s also a good habit to check the Unused tab in the CleanMyMac X’s Uninstaller tab to make sure you don’t have a bunch of apps you don’t even open.
6 Best Free MP3 Tag Editor For Mac 1. It helps you to discover, record and download music, transfer music between Android, iOS, Mac, and Windows. MusicBrainz Picard. MusicBrainz Picard is a cross-platform music tag editor for Mac. It supports multiple. MetaBliss is a. As the best-used MP3 tag editor for Mac users, it assists you to edit ID3 tags on Mac in batch, automatically and efficiently. It’s smart enough to detect your songs with incomplete tags, find missing ID3 tags like artwork, album, artist, year, genre, etc. For your songs, then apply all tags to your songs automatically. Batch fix is allowed. Mac software mp3 tag editor. 5 Best ID3 Tag Editors for Mac You Should Know 1. Wondershare UniConverter. Wondershare UniConverter (originally Wondershare Video Converter Ultimate) is a powerful. Amvidia tag editor is a desktop program that is specially developed to edit tags of videos on the Mac. Apr 16, 2020 11 Best MP3 Tag Editor For Mac in 2020 1. The first name on our list is Metabliss. It is one of those free mp3 tag editor applications that provide. Music Tag Editor. Music Tag Editor is one of the fastest metadata editor software. You can edit mp3 tags quite.