Why Are My Apps Not Responding Mac
Posted By admin On 12.08.20Apr 20, 2020 Wait for 30 seconds; Restart your Mac and sign back in using the steps above; Now try and sign in into the Mac App Store. If you are signed in to Apple Music or podcast or TV app, Sign out of it using the ‘Account’ menu item at the top. Sign back in into the app and next try and access the Mac App Store and check if you are able to sign in and apply the app updates. Mar 03, 2020 Note: It’s harmless to delete a.plist file because, after reboot, your Mac will regenerate the Finder preference file itself. Situation #2: Finder is Not Responding at All. This scenario is best for when the Finder app on your Mac is not responding or becomes inaccessible.
- App Store Not Responding Mac
- Why Won T My Mac Update
- Why Are My Apps Not Responding Mac Hp
- Why Are My Apps Not Responding Mac Hp
- Why Isn't My Mac Updating
Jun 08, 2020 • Filed to: Solve Mac Problems • Proven solutions
Just like any other application, MS Word is also susceptible to working errors and issues. So, if you are experiencing an issue like Microsoft word application is not responding Mac, you might need to work out a little bit more. The various updates and versions are designed so that there will be no issue with the Microsoft Office including Word, PowerPoint, Outlook, and other MS office application.
Free mac apps downloads. In this article, we are going to learn what to do if the Word application isn’t working anymore. We have listed several solutions here so that you can resolve the issue as soon as possible.
Part 1. Why Is Microsoft Word Not Responding on Mac?
If you want to know why the word is not responding on Mac, you have to go through the possible reasons.
- The third-party add-ons or plug-ins are hindering the software.
- Word preferences are corrupted
- Virus or Malware is present interrupting the operations of your Mac
- Unexpected power fluctuation
- Hardware bugs or program error with Microsoft Word.
- Insufficient RAM
If there is an issue with your Mac, then it will show the below symptoms.
- The word files won’t open.
- The content would be weird characters impossible to understand.
- The MS Word will crash and close every time you try to open a file.
- Your system will crash randomly without any warning
- Mac will hang for a long time and won’t respond to any command.

If you have experienced any of these symptoms, it means that you need to quit word on Mac. Otherwise, the problem will keep on repeating again and again and ultimately the whole system will be corrupted.
Part 2. What to Do When Word Not Responding Mac?
If you have no idea what to do when the word is not responding on Mac, don’t worry. We have gathered a list of things that you can try out to resolve the MS Word issue.
1. Disable the Add-ins:
The first thing that you need to fix Word not responding on Mac is either disable or remove the add-ins from your Mac. The incompatibility of the third party add-ins often causes crashing or other issues with Word. Even the 64-bit or 32-bit version of the Add-ins can affect the applications. Thus, you have to disable them as soon as possible.
- Open Word application and navigate to Preferences. Select the Ribbon and open Developer option from the tab.
- Now click on the Add-Ins option and choose the add-in that you want to disable. You will see the file with “filename.dotm” extension. Either deactivate the extension or permanently remove it.
Canon mg6150 scanner software machine. Now, check out whether the problem is fixed or not. If the problem is fixed, you might have to download a compatible version of the Add-in to your Word.
2. Remove the Auto Recovery Folder:
The AutoRecover feature of MS Word enables the users to recover their lost or deleted files. But while doing so, the corrupted files also stay in the system which might lead to “word not responding on Mac” problem. As a result, the Word won’t function properly. So, you’ll have to try deleting the Auto Recovery Folder from Mac to see if the problem can be fixed or not.
- Open Finder and head to the Go to Folder. Open the Library and look for the Preferences folder for Word. Or you can type the command as- ~/Library/Containers/com.microsoft.Word/Data/Library/Preferences and hit the Go button.
- In the preferences folder, you will find the Auto Recovery folder. Select the folder and move it to Trash.
3. Check the Word Document Name:
Sometimes, we save the files with a unique name by adding special characters. But it also happens to be a major fault in the MS word files. This way, MS Word will not respond on Mac. The only solution to this would be renaming the file. With MS Word 2011, the special characters are termed as forbidden.
Hence, if the file is created by later versions like Word 2016 or 2019, the file won’t open in Word 2011 due to the superscript/subscript, number, or forbidden characters.
4. Try MS Office Application Recovery:
If the Microsoft Office is not responding on Mac despite your efforts, then you can switch to the Application recovery feature which can fix the Applications.
- Open the Microsoft Office Tools and choose the MS Office Application Recovery feature.
- Now, select the document which is not responding from the list and tap on the Recover Application option to recover the document.
App Store Not Responding Mac
This will resolve the document issue and you will be able to use MS Word again.
5. Update Mac Word to the Latest:
Sometimes, MS Word doesn’t respond when there is an impending update available for the software. This can be resolved by simply updating to the latest version of MS Word.
- Open MS Word on Mac and open the Top Menu. Click on the Help option and there you will see the Check for Updates option.
Install the updates on Mac and hopefully, the problem will be resolved.
6. Open Word in Safe Mode:
The Safe Mode allows the users to use the System application which is frozen, crashing, or simply not working at all. So, if your word application is not responding on Mac, you can try booting Mac in Safe Mode and see if the problem continues or not.
- Reboot your computer and press the Shift key. Hold the key during startup until the screen is turned on and you see the safe mode interface.
- Now, release the key and open MS Word in Safe Mode. Check whether the files are opening or not.
Usually, the problem is caused by cache and useless files which gets deleted when Mac boots in safe mode. So, the problem might also get fixed.
7. Reset the Default Word Preferences:
The users can also try the troubleshooting methods to fix the Microsoft word for Mac not responding issue. This involves deleting or resetting the preference file which might be leading to the issue. It comes in handy to fix certain crashing problems and feature issues.
- Quit the Word Document and right click on Finder. Get to the Go to Folder and type the command as-~/Library/Group Containers/UBF8T346G9.Office/User Content/Template in the dialog box. S
- Locate the file which says Normal.dotm and removes it from the folder.
- Get back to the Preferences folder and find the com.microsoft.Word.plist and com.microsoft.Office.plist files in the directory. Move both the files to desktop or make some changes that you see fit and reopen Word.
Why Won T My Mac Update
There are chances that the problem will be fixed. If not, then there is one other method left to try.
8. Uninstall and Reinstall Word for Mac:
At last, if there is no possible solution that seems to fix MS word problems, you can try uninstalling and reinstalling the application on your Mac. This will resolve the issue even if the whole Microsoft office is not responding to Mac.
- Open Finder and go to Applications. Choose the MS Word application and move it to trash.
- Now install the MS Word from www.office.com and the problem will no longer exist.
When you move MS Word to trash, make sure that you also erase the desktop shortcut and shortcut from Dock too.
Part 3. How to Force Quit Word on Mac?
Some people worry that if they force quit an application it will damage the system. But there is nothing like that. Forcing to quit a frozen application is the same as killing a virus.
Truly speaking, trying to force quit word is super easy as compared to using the methods to fix Word. So, before you try the fixes, it will be better if you know how to force quit word on a Mac. This way, you can confirm that the problem is serious and you have to take certain measures to eliminate it. Here are the solutions to force close word on Mac.
1. Use Apple Menu to Force Quit Word on Mac:
It is the most conventional method to force quit word on Mac. This will directly exit word without any warning sign so make sure that you save your file before doing this otherwise file will not be saved.
- Click on the Word option from the Apple menu and a drop-down menu will appear on the screen.
- Now click on the Force Quit option from the menu and a new window will pop-up asking you to force quit the application you like.
Choose the Microsoft Word option and again click on the Force Quit option. You can close any other Microsoft application including Outlook or PowerPoint running with the same method.
2. Use Mac Shortcut to Force Quit Word:
Why Are My Apps Not Responding Mac Hp
Another method on how to force quit word on Mac is using the keyboard shortcuts. The shortcut keys will also close the frozen or unresponsive applications immediately.
- Press and hold the Command + option + Escape keys of your keyboard for a few seconds. A pop-up window will appear on the screen instantly stating “Force Quit Application”.
- Choose the MS Word application from the list and hit the Force Quit button to close the application.
This method is much faster than using the Apple menu to close the frozen applications.
3. Use the Dock to Force Close Word:
The users can learn how to force quit Microsoft word on Mac using the Dock. This method is also simple enough to use so that the frozen MS word can be closed.
- Find the Word icon on the dock and right click on it.
- After that, look for “Grab” and select it.
4. Use Activity Monitor to Force Quit Word:
With the help of Activity Monitor, you can perform the operations which are performed by the Task Manager on Windows. It is a less known identical alternative to the traditional PC command of CTRL + Alt + Delete shortcut. The Activity Monitor can not only force close Microsoft Word on Mac but also track performance, services, applications, and processes too. Thus, it can also kill a process when they don’t respond to any command.
Why Are My Apps Not Responding Mac Hp
- Press the Command + Space keys on your keyboard to open Spotlight or click on the top-right corner of the screen.
- In the Spotlight search, type Activity Monitor and when the text highlights, hit Enter.
- In the Activity Monitor, you will see the list of process running on Mac at the present time. Select the MS word application or any other application which is frozen and click on “Force a process to quit” option.
Even though force close has its perks, there is also a downside of using this method. You might see queries like if i force quit word on Mac will it save? And the answer is no. When you close the word files normally, you get a pop-up message to save the files which are not saved yet. But during force quit, you don’t get such warning and the files get lost or deleted. The deletion will only be related to the word, but it is still a problem that needs to be resolved.
Part 4. How to Recover Word Documents on Mac?
If you end up losing some or most of your Microsoft word files trying to quit word unexpectedly on Mac, then you are facing another major problem. But just like the previous one, we also have a solution for this.
You will need a strong and reliable data recovery tool for this and Recoverit is the perfect answer. This software is specifically designed so that the users can restore the files that are lost from their system. Recoverit Data Recovery software makes is convenient to get them back. It has a wide array of format and file support. Plus, you can perform selective recovery along with the deep scan mode which has a 96% success rate.
A Video Tutorial on Mac Word File Recovery
You can download and install the software from the official website. Once it is installed, you can follow the steps below to recover the lost word files on Mac:
Step 1: Select the Recycle Bin Recovery mode
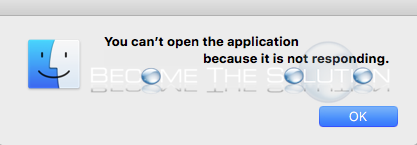
Launch the software and specify the location on the drive where you want to look for the lost files. In case you don’t know the exact location, choose the “i can find my partition” option and hit the Start button.
Why Isn't My Mac Updating
Step 2: Scan the Location
The software will scan the Mac drive to look for lost or deleted files. Once the scan is finished, the results will be displayed on the screen. The files will be sorted out according to their formats. Now you can select the files.
Step 3: Preview and Recover
Click on the file to have a preview and make sure that it is not damaged. You can perform multiple selections with this tool. After you’ve selected all the files, you can tap on the Recover option at the bottom of the screen.
So, you now know what you can to do if you ever lost your important files on Mac. However, while you are saving recovered screenshots on Mac, don’t save them to the location from where they get lost.
Part 5. Tips Against Word Not Responding
Apart from the word, the tips to avoid such situations are common for other applications too. So, if any program is not responding to Mac, you can follow these tips to avoid the problem in future.
- Handle your Mac with care. Sometimes mishandling causes working issues on Mac.
- Clean up the cache more frequently as the cache files make the system slow.
- Never ever use Command line for operations like deletion unless you have complete practical knowledge of the commands.
- Keep a trustworthy anti-virus or anti-malware program installed on your Mac to deal with possible threats.
- Install additional RAM so that the other application can use the same resources efficiently and don’t lead to performance issues.
- Avoid passing multiple commands for Word or Outlook or Excel or any other MS office application which could lead to freezing of the application.
Now you know what you can do if Microsoft word on Mac is not responding at all. With the possible list of the solution, you can easily fix the problem. And if you lost your files during the fixes, then Recoverit can help you in the data recovery process. Share the guide with your friends and family so that they would also know how to fix MS word and recover deleted Word files on Mac.
What's Wrong with Mac
- Recover Your Mac
- Fix Your Mac
- Delete Your Mac
- Learn Mac Hacks