Mac Turn Off Apps At Start
Posted By admin On 10.08.20Apps you install on Windows 10 can sometimes configure themselves to run automatically on startup, and they can also configure background services that start every time you boot your computer. While they can come in handy, over time, the list of apps and services running on startup can grow, which can slow your boot time, affect battery life, and impact overall system performance.
Usually, applications include the necessary settings to block them from starting alongside Windows 10, but it's a lot easier to use Task Manager to do so.
In this Windows 10 guide, we walk you through the steps to identify applications that are causing your device to boot slow, consuming system resources unnecessarily, and the steps to improve system performance.
Jan 30, 2020 That process includes automatically quitting all open apps and logging out of your macOS user account. If your Mac doesn't shut down, try Force Quit to close any apps that aren't responding. If that doesn't work, press and hold the power button until the Mac turns off. Press and hold the power button to turn off your Mac only if it isn't responding. Jun 28, 2019 Let’s check out the Settings option first. In Windows 10, open Settings Apps Startup.Here, you can see a list of all the apps that can start up.
How to manage apps that launch at startup using Task Manager
First, you should open Task Manager. If Task Manager launches in compact mode, click the More details button in the bottom-right corner to get to the advanced options, and then click the Startup tab.
Quick Tip: There are a number of ways to launch the Task Manager, but you can simply right-click the Taskbar and select Task Manager. Alternatively, you can right-click the Start button and select Task Manager, or it's also possible to use the Ctrl + Shift + Esc keyboard shortcut. Or just start typing it in your taskbar search field.
On the Startup tab, you'll find a list of the applications and services configured to start alongside Windows 10 with their names, publisher, status, and performance impact.
The two most important pieces of information in this tab are the Status column, which tells you which items are currently enabled, and the Startup impact column that displays the performance impact of an app or service during startup.
Part 3: Secrets for Making Creative GIFs; Part 1: Best Free GIF Creators on Windows & Mac desktop software There are several GIF maker tools to help you create GIFs; some are fully equipped with a wide selection of tools and extras as often seen in paid versions; however, you can also achieve maximum results with free GIF. GIFs for Mac allows you to download various GIF files that you can then use in your e-mails and for other purposes. The app looks good and works as expected, but lacks an option to filter results. Free gif making software mac. Here's how you can create an animated GIF using various free tools for Mac. This tutorial will focus on four free tools for making GIFs. Is a free piece of software available to download. Jan 04, 2019 This software can work on Windows as well as Mac devices with full feature support. If you want to make GIF easily, Filmora will also offer you an online solution for making a GIF. Filmora meme maker can help you make image, GIF and video memes directly without watermark. It is totally FREE and no sign up.
Identifying problematic applications
If you have a long list, it's a good idea to click the Status column to sort the items into Enabled and Disabled to make the list more manageable.
To help you determine which apps you should disable, Task Manager displays an impact measurement for each app. Here's exactly how Windows 10 determines each value:
- High — The app utilizes more than 1,000ms of processor time, or it uses more than 3MB of disk I/O.
- Medium — The app uses 300ms to 1,000ms of processor time, or 300KB to 3MB of disk I/O.
- Low — The app uses less than 300ms of processor time and less than 300KB of disk I/O.
- Not measured — This usually means that the app was recently installed and Windows 10 hasn't calculated its impact. It could also happen that when an app has been uninstalled, but the entry still shows up in Task Manager.
While you can control anything listed in the Startup tab, it's also important to understand what you're trying to disable, because sometimes you could block an app or service that is required to run the OS or application correctly.
You can find out more information about an app by right-clicking the item and clicking Search online. This will perform an online search in your web browser with the name of the app and exact file name. For example, if I was trying to learn more about 'Microsoft OneDrive,' the online search query would include 'OneDrive.exe Microsoft OneDrive.'
Disabling startup applications
Once you understand the application and decide you want to stop it from launching at startup, simply right-click it, and select Disable to prevent from starting automatically.
Alternatively, you can select the item, and click the Disable button in the bottom-right corner.
Wrapping up
After completing the steps, depending on the items you disabled, you should notice an improvement in the overall performance of Windows 10. However, you must restart your computer for the changes to take effect, because these steps won't close an application that is currently running.
It should be noted that you can only control traditional desktop (win32) apps on startup. On Windows 10, apps you download from the Windows Store (excluding converted apps) are not allowed to run automatically on startup.
While this guide focuses on Windows 10, you can use the same instructions to manage applications on Windows 8.x.
More Windows 10 resources
For more helpful articles, coverage, and answers to common questions about Windows 10, visit the following resources:
It's finally time!Halo 3 on PC launches early on Steam and Windows 10
Halo 3 was slated to release during the afternoon of July 14, but 343 Industries decided to give it to us a little earlier! Here's everything you need to know.
So when you switch on your computer [or even if you reboot or restart your computer], a number of OS X startup programs pop up.
Anybody with a computer would have had this problem sometime in their lives. So please go ahead and agree with me on this one. Okay?
Agreed? Good.
Now, the problem is, how to you avoid these startup programs on a mac?
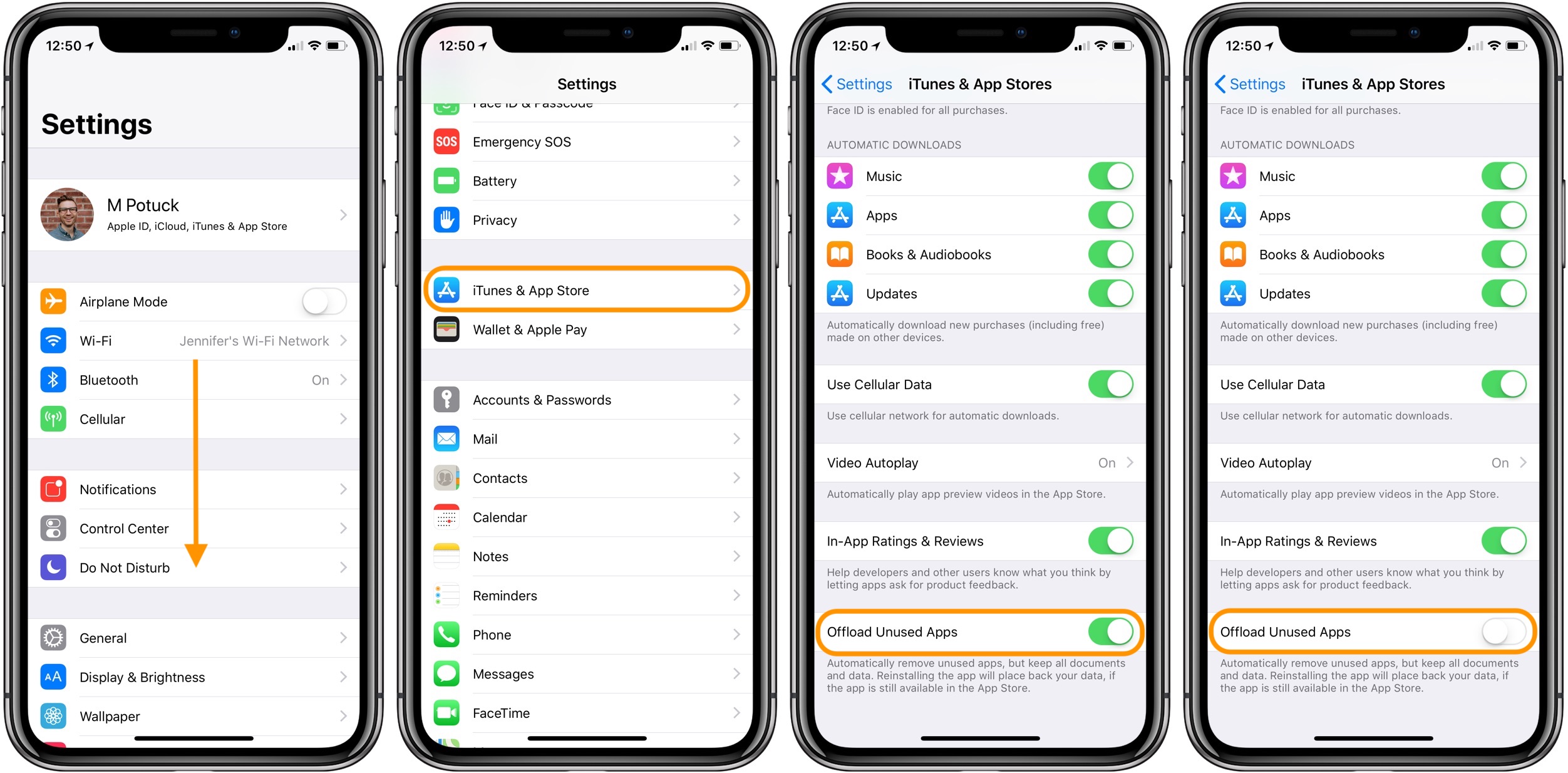
The thing is, most of us DO NOT WANT these start up programs to just dominate (take over) the screen as soon as we have switched on our computers. So how do we keep them from doing so?
It is really irritating for people to keep waiting those extra minutes as the os x startup options make up their minds whether they need to open or not. They make the starting up process of our computers slow down. So if we have opened our computer to quickly get some tiny yet important job done, we have to patiently wait it out till these programs have finished their “booting” process. This is only followed by a swift cancellation of the window. Such an absolute waste of time!
Read Also:
So how do you make it stop or disable startup apps mac?
How do you make them exempt from appearing on your screen at all? How do you ban the little buggers?
This is where this article becomes your knight is shining armor and gives you a way out!
However, there are basic necessities that you have to fulfill before this article can be you shining little knight.
Basic necessity 1: You need to own a Mac.
Basic necessity 2: You need to be plagued by annoying start up programs every single time that you fire up that beloved Mac of yours.
[Disclaimer: if this is not your problem, then this article really cannot give you a suitable solution (or any solution at all for that matter)]
Now that you have fulfilled the basic necessities [ the latter, with much annoyance and a bad temperament], let us find out how to get rid of those buggers, shall we?
Step 1: Open up the User and Groups .
There is pane under System Preferences called “Users and Groups”. Click on the “Login Items” tab in this “Users and Groups” pane.
Step 2: Uncheck or Subtract.
Listen, here will be a list of apps and files and folders that open at start up time. Most of them will be checked at the “Open at login” checkbox. Therefore, if you need to stop them from opening when you start up your Mac, simply uncheck them at the checkbox.
You can also manually delete them from the list by clicking on the minus sign (-) button.
Step 3: Check for Start Up Items. (and then DELETE THEM, obviously)
Turn Off Mac Startup Programs
Go to the Systems folder. Then go to Library. There will be a folder called “Start Up Items” here. Go to this folder.
This folder basically holds a list of programs that open up at start up. Every time. If any item is undesirable, delete it from this folder.
Step 4: Keep your hands off!
Turn Bing Off Mac
Some things are integral to the working of your computer. Even start ups. So you cannot blindly go about deleting all of them. Keep your hands off of some:
- /System/Library/LaunchDaemons
- /System/Library/LaunchAgents
Any components in these two folders are essential for the workings of your Mac. So stay clear of these folders when you are on your start up program sabotage spree!
Step 5: Kext-ing till you die.
Kexts or kernel extensions are a real thing. It is okay if you have never heard of them before [neither had I before researching for this article]. Kexts or kernel extensions usually load at start up. They can be found in the file “/System/Library/Extensions and load at start up”.
They give low-level components such as processing audio and including backing for peripherals. Most kexts on your Mac are part of OS X.
If you absolutely need to remove a kext, the safest and most harmless way to remove a third-party kext is to run an uninstaller that has been provided by the developer.
Mac Turns Off Randomly
Cron is a Unix scheduling utility that is usually built into the OS X interface. The easiest way to view and edit cron jobs without using Terminal is to download the free Cronnixutility that was designed by Sven A. Schmidt. After you have done so, just follow the instructions on this utility to uninstall your Cron-ic pain.
Step 7: A login script
Mac Start App From Terminal
These are somewhat like start up items, but are not start up items themselves. You do not really need to worry about these now because they were only used in the older versions of the OS X but are deprecated or out of use now.
